Frequently Asked Question
How To: Change Microsoft Outlook view
Last Updated 3 years ago
If you want to restore folders’ initial view, you can apply the Reset View feature in Microsoft Outlook 2010 or later versions.
1. In the Navigation pane, click to select a folder that you will reset its view, click View > Change View, and specify a view mode from the drop down list you will restore to initial view.

2. Click View > Reset View. See screenshot:
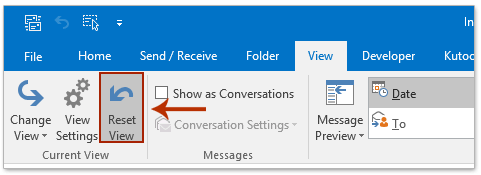
A warning dialog box will come out. Click the Yes button in the dialog box.
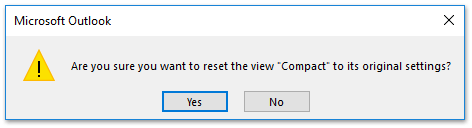
Then the selected folder is reset to its original view at once. If you want to apply this view to other folders, please go on the following steps.
3. Click View > Change View > Apply Current View to Other Mail Folders on the View tab. See screenshot:
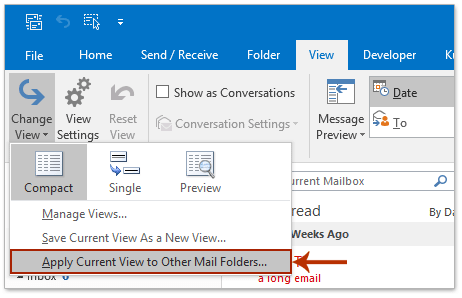
4. Then in the Apply View dialog box, please (1) check the mailboxes and their subfolders in the Apply View to These Folders: box, (2) it’s optional to check the option of Apply View to subfolders, and (3) click the OK button.

1. In the Navigation pane, click to select a folder that you will reset its view, click View > Change View, and specify a view mode from the drop down list you will restore to initial view.

2. Click View > Reset View. See screenshot:
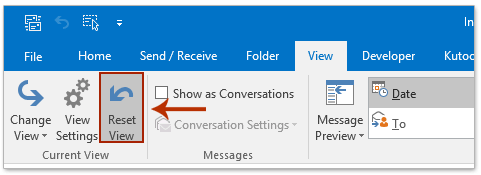
A warning dialog box will come out. Click the Yes button in the dialog box.
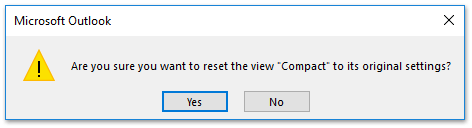
Then the selected folder is reset to its original view at once. If you want to apply this view to other folders, please go on the following steps.
3. Click View > Change View > Apply Current View to Other Mail Folders on the View tab. See screenshot:
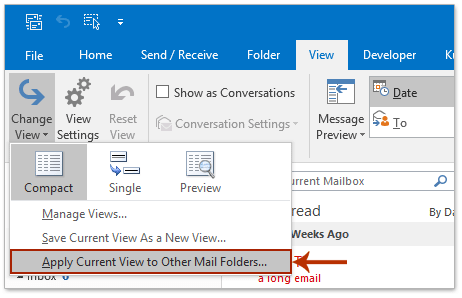
4. Then in the Apply View dialog box, please (1) check the mailboxes and their subfolders in the Apply View to These Folders: box, (2) it’s optional to check the option of Apply View to subfolders, and (3) click the OK button.
